How to Get an On Hold or No Access Inspection To Display in ArcPro Mobile App
On Hold and No Access Overview
If you have been unable to make an appointment with the property owner or have been unable to gain access to the property, then a no access reason should be logged. The inspection goes into 'On Hold' or 'No Access' status and is removed from your current work list.
Inspections with an ‘On Hold’ or 'No Access' status are not displayed in the iOS app, only inspections with the status New or In Progress are displayed.
You may require an inspection to be retrieved from the ‘on hold’ or 'no access' status and returned to ‘in progress’ so making it accessible in the ArcPro Mobile app. For example, if you have resolved the issue with an incorrect address and want to continue with the inspection.
'On Hold' and 'No Access' inspections can be viewed in the Web Console and subsequently updated so they display in your Work list in the ArcPro Mobile app and Web Console.
Both inspectors and administrators can retrieve an ‘on hold’ inspection. Log into the ArcPro Web Console and go to the Inspections list in the Home page.
Inspections can have different statuses depending on the progress of the inspection. Different filters can be applied to the Inspections list by pressing the status buttons in the Inspections Menu:
How to View On Hold Inspections
Inspections with an On Hold status are those inspections assigned a no access reason that the inspector can try to resolve before any escalation is required.
Press the ‘On Hold’ button to filter your inspection list to display only those inspections with that status:
How to View No Access Inspections
Inspections with a No Access status are those inspections assigned a no access reason that require intervention from a manager or the underwriter.
Press the ‘No Access’ button to filter your inspection list to display only those inspections with that status:
How To Remove On Hold or No Access Status
Find the inspection in the On Hold or No Access list and click on the ‘Go’ link:

This will open in the Inspection Overview page:
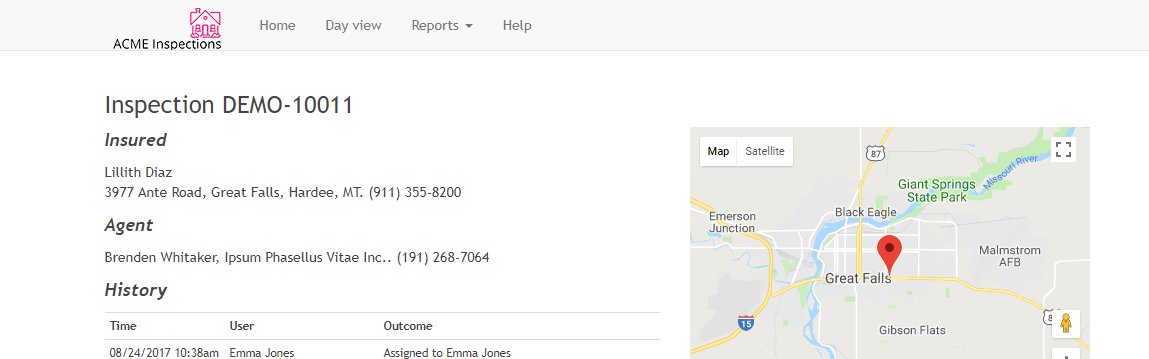
Scroll or move down to the bottom of the page to find the ‘Access obtained, begin inspection’ button:
Press the button to start the inspection. This will immediately remove the ‘on hold’ or 'no access' status and put the inspection to ‘In Progress’. The inspection will now be moved to your Work list in the Web app and available to you in the iOS app.